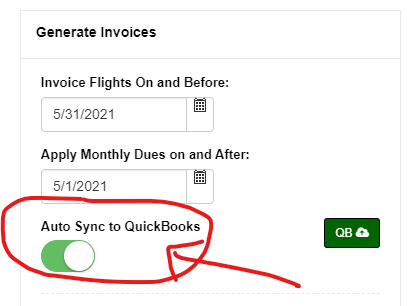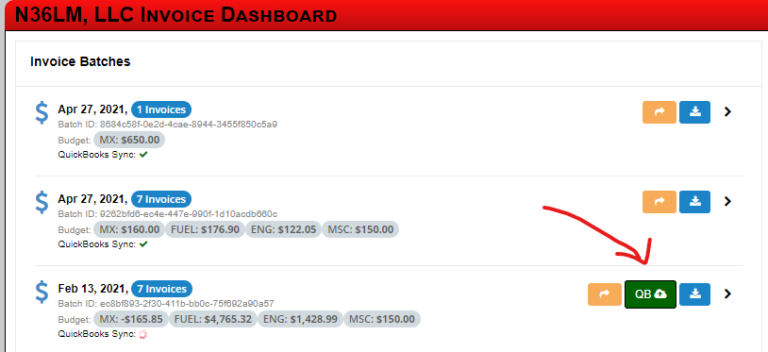.
Integrating Pilot Partner with Quickbooks Online
Pilot Partner supports an integration with Quickbooks Online that will send Fleet Invoices to Quickbooks when Pilot Partner Generates them. When a Payment is recorded either in Pilot Partner or Quickbooks, the integration will notify the other system of that payment. This how to guide will walk you through the steps to enable and use the integration.
Any Subscription with Quickbooks Online will work with Pilot Partner. We typically use the base level subscription.
Pilot Partner does not integrate with Quickbooks Desktop versions.
Choose How You Want to Integrate
There are two different ways to use the Quickbooks integration. Read about the two ways and choose what works best for you.
Just to Track Accounting
Full Invoicing via Quickbooks
We recommend using Quickbooks behind the scenes as a way to export all of the Invoicing and Customer records in order to keep your financial transactions in an independent system for your accountants. In this mode, your Members never see Quickbooks, invoices generated from Quickbooks or any of the records. Quickbooks can be connected to your Bank Accounts and a Book Keeper can track Accounts Payables (expenses) and track your income. This makes filing taxes and other reporting issues much easier.
In this mode, when invoices are generated in Pilot Partner, Pilot Partner will send your member an invoice and the Member will pay the invoice with Pilot Partner via Fleet Pay or a Fleet Admin will manually mark the invoice as paid. The invoice will automatically be sent to Quickbooks when it is generated and will automatically tell Quickbooks when the Invoice is paid.
Pilot Partner is a great tool to manage your Accounts Receivables (Invoices/Income), but it isn’t the best tool to keep track of your expenses. That’s where Quickbooks comes into play.
This is the mode we recommend most clubs and partnerships to use the Quickbook Integration with.
Quickbooks is fully capable of managing and sending your members the invoices that are generated by Pilot Partner. Quickbooks also has features that you can enable to allow members to pay with Credit Cards and Bank Transfers. Do note, Quickbooks does charge for these features in the form of Transactions Fees and sometimes a Monthly fee. These fees are between you and Quickbooks, Pilot Partner has no control over this.
In this mode, when invoices are generated in Pilot Partner, they will be automatically sent to Quickbooks and Quickbooks will generate an email with the invoice to your member with a Link for them to pay. When the member pays the invoice, Quickbooks will tell Pilot Partner that the invoice has been paid and the invoice in Quickbooks and Pilot Partner will be marked as PAID.
We no longer recommend this option, although we do support it. We have found that their fees are higher than we can offer through the Integrated Pilot Partner Fleet Pay, and with Fleet Pay you can optionally set it so the member pays the transaction fees. This is not possible with Quickbooks Payments.
Connecting to your Quickbooks Account
Connecting Pilot Partner to your Quickbooks account is easy and is done from the Invoice Batch Screen.
- Navigate to Invoice Batch Screen
- Click “Connect to Quickbooks” Link
- Enter your Username/Password for your Quickbooks Account
- You are now Connected
Note: Once you are connected, there are new settings available to be configured in Pilot Partner. These are found at:
- Pilot Group Settings
- Budgets
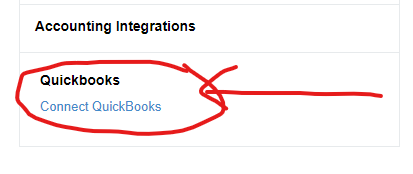
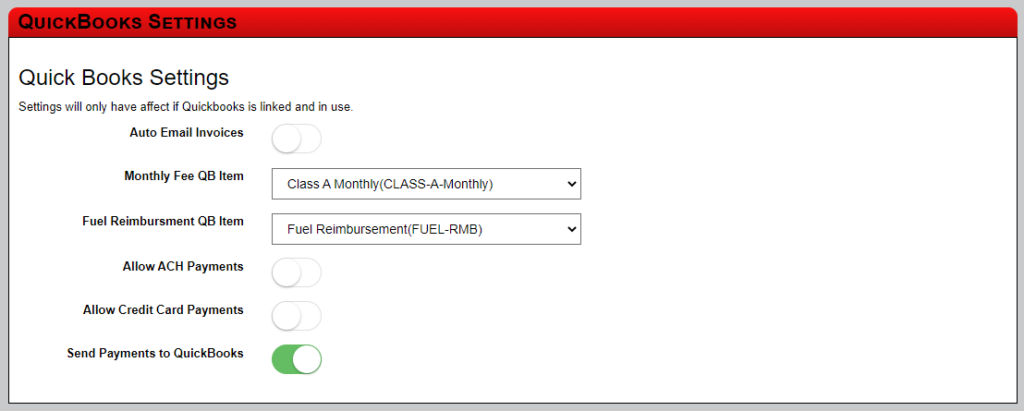
Pilot Group Settings
It is important to configure every Pilot Group with the Quickbooks settings that you wish to have after connecting Quickbooks.
Auto Email Invoice
Turn this Off if you are “Just to Track for Accounting” or turn this on if “Full Invoicing via Quickbooks” (Recommend: Off)
Monthly Fee QB Item
In Quickbooks you can define a list of “Products/Service” that can be used on invoice line items. When Pilot Partner generates an invoice that includes Monthly Dues, Pilot Partner will use the item you select here on the invoice line item in Quickbooks for that item. To add items to this list, go to quickbooks, add new Product/Service, then come back to Pilot Partner and you will see it. (Recommend: “Monthly Dues”)
Fuel Reimbursement QB Item
Similar to the Monthly Fee item, this is used for when a Fuel Reimbursement is applied on an Invoice. If you are not using Pilot Partner’s Fuel Reimbursement system, this is still a required field. Just select anything that might apply knowing that it won’t get used. (Recommend: “Member Fuel Reimbursement”)
Allow ACH Payments
If you have a Quickbooks Pay account enabled, this will mark the invoice in Quickbooks as being able to be paid via ACH/Bank Transfer. Note: Fees do apply from Quickbooks. (Recommend: Off)
Allow Credit Card Payments
Similar to Allow ACH Payments, but this enables Credit Card Processing in Quickbooks. (Recommend: Off)
Send Payments to Quickbooks
This enables the two way sync between Pilot Partner and Quickbooks. With this turned on, when an invoice is marked as Paid in either system, the other system will be updated with the payment information within 5-10 minutes. (Recommend: On)
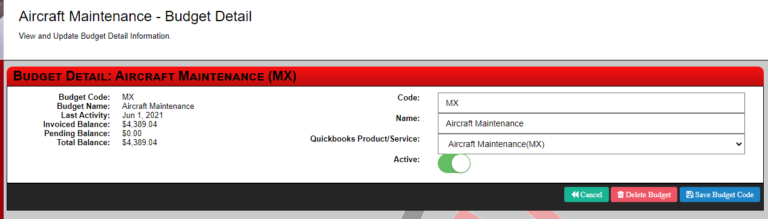
Mapping Budgets to Quickbooks
The Final step is mapping all of your Pilot Partner Budgets to a Product/Service in Quickbooks. This is used when you generate Adhoc Charges. When you generate an Adhoc charge to a member, you select a Budget to apply that Charge/Credit. When the Quickbooks Invoice is generated with this Adhoc charge, this selection is used for that line item.
Do the Following:
- Go to Budgets in Pilot Partner Fleet Dashboard
- Click Edit for Each Budget in the List
- Select the Product/Service that matches the Pilot Partner Budget
- Click Save Budget Code
Quickbooks Disconnect Events
From time to time, your Quickbooks will become disconnected from Pilot Partner. If this happens, all of the Fleet Admins will receive an email letting you know a disconnect has happened. When this happens be sure to log into Pilot Partner and reconnect Quickbooks using the procedure above. During the time Quickbooks is disconnected, payments do not synchronize and the invoice in Pilot Partner may show as Open when it is actually paid in Quickbooks. There is a button on the invoice detail page that will cause Pilot Partner to look at Quickbooks and resync it.
Generating Invoices w/ Quickbooks
What should you expect when you have Quickbooks connected?
When you generate invoices you will have the options to automatically sync new invoices to Quickbooks, or you can manually sync the invoices to Quickbooks after you generate the invoices. Typically we recommend turning off the Automatic Sync at first. This allows you to generate invoices and review them before they are sent to Quickbooks. It is a one way trip when we send invoices to Quickbooks. Should you want to delete the invoices and try again, you will have to manually void the invoices in Quickbooks.
Once you are comfortable with the integration, we recommend turning on the auto sync so you don’t forget.
If Auto Sync is turned off, or the invoices fail to sync, you will see a Green Button with the letters “QB” on 1 or more Invoice Batch. Clicking this button will send just that Invoice Batch to Quickbooks. The Auto Sync option applies only to new Invoice Batches when they are generated. It is common to create some initial invoice batches that are never sent to Quickbooks and only new batches from a specific point in time are sent to Quickbooks.